- Click Save to begin the download. When the download is finished, click Close and continue with the procedure below for installing the drivers. To install the drivers from the downloaded installation file: 1. Open Windows Explorer, navigate to the Temp folder where you downloaded the drivers, and double-click the PowerMicDrivers.exe file.
- Hardware D.E.P (Data Execution Prevention) Hardware Virtualization You can then click on any of the three results for further explanation on each. 2017 and 2018 introduced new problems with both Intel and AMD adding a new concern on top of already existing security vulnerabilities.
- To verify that hardware DEP is enabled in Windows, examine the DataExecutionPreventionDrivers property of the Win32OperatingSystem class. In some system configurations, hardware DEP may be disabled by using the /nopae or /execute switches in the Boot.ini file.
Data Execution Prevention feature is included in Windows 10/8/7/Vista/XP. It is enabled by default for all Windows services and programs. Generally you don’t need to disable DEP and it’s suggested not to do it since your computer may be at risk if you disable it. Re l O f f l i n e A s s o r t m e n t D e p t h c p, t h c − Re l O f f l i n e A s s o r t m e n t D e p t h c p, t h c − 1: ΔOffline NBproliferation hcp: Change of the offline NB proliferation in the period after and period before household h's decision to start shopping online at chain c (t hc). See operationalization online NB.
-->This article describes how to determine that hardware DEP is available and configured on your computer.
Original product version: Windows Server 2012 R2, Windows 10 - all editions
Original KB number: 912923
Introduction
D.e.p Driver Download Windows 7
Data Execution Prevention (DEP) is a set of hardware and software technologies that perform additional checks on memory to help protect against malicious code exploits.
Hardware-enforced DEP marks all memory locations in a process as non-executable unless the location explicitly contains executable code. A type of malicious code attacks tries to insert and run code from non-executable memory locations. DEP helps prevent these attacks by intercepting them and raising an exception.

This article describes the requirements for using hardware-enforced DEP. This article also describes how to confirm that hardware DEP is working in Windows.
More information
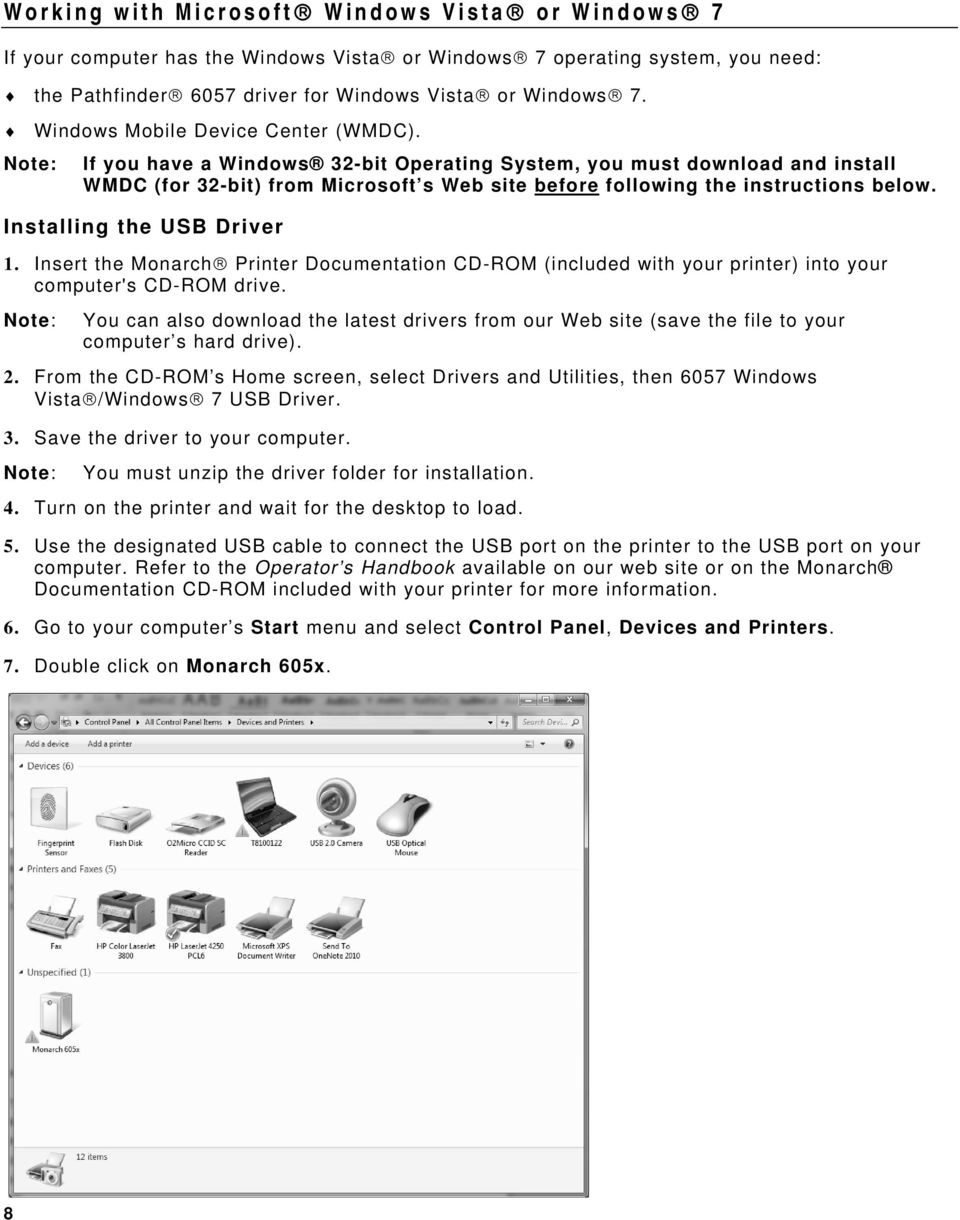
Requirements for using hardware-enforced DEP
To use hardware-enforced DEP, you must meet all the following conditions:
The computer's processor must support hardware-enforced DEP.
Many recent processors support hardware-enforced DEP. Both Advanced Micro Devices (AMD) and Intel Corporation have defined and shipped Windows-compatible architectures that are compatible with DEP. This processor support may be known as NX (no-execute) or XD (execute disable) technology. To determine whether your computer's processor supports hardware-enforced DEP, contact the manufacturer of your computer.
Hardware-enforced DEP must be enabled in the BIOS.
On some computers, you can disable processor support for hardware-enforced DEP in the BIOS. This support can't be disabled. Depending on your computer manufacturer, the option to disable this support may be labeled 'Data Execution Prevention,' 'XD,' 'Execute Disable,' or 'NX.'
The computer must have Windows XP with Service Pack 2 or Windows Server 2003 with Service Pack 1 installed.
Note
Both 32-bit versions and 64-bit versions of Windows support hardware-enforced DEP. Windows XP Media Center Edition 2005 and Microsoft Windows XP Tablet PC Edition 2005 include all the features and components of Windows XP SP2.
Hardware-enforced DEP must be enabled for programs on the computer.
In 64-bit versions of Windows, hardware-enforced DEP is always enabled for 64-bit native programs. However, depending on your configuration, hardware-enforced DEP may be disabled for 32-bit programs.
For information about how to configure memory protection in Windows XP with Service Pack 2, visit the following Microsoft Web site:
https://technet.microsoft.com/library/cc700810.aspx
How to confirm that hardware DEP is working in Windows
To confirm that hardware DEP is working in Windows, use one of the following methods.
Method 1: Use the Wmic command-line tool
You can use the Wmic command-line tool to examine the DEP settings. To determine whether hardware-enforced DEP is available, follow these steps:
Click Start, click Run, type cmd in the Open box, and then click OK.
At the command prompt, type the following command, and then press ENTER:
If the output is 'TRUE,' hardware-enforced DEP is available.

To determine the current DEP support policy, follow these steps.
Click Start, click Run, type cmd in the Open box, and then click OK.
At the command prompt, type the following command, and then press ENTER:
The value returned will be 0, 1, 2 or 3. This value corresponds to one of the DEP support policies that are described in the following table.
DataExecutionPrevention_SupportPolicy property value Policy Level Description 2 OptIn (default configuration) Only Windows system components and services have DEP applied 3 OptOut DEP is enabled for all processes. Administrators can manually create a list of specific applications that do not have DEP applied 1 AlwaysOn DEP is enabled for all processes 0 AlwaysOff DEP is not enabled for any processes Note
To verify that Windows is running with hardware DEP enabled, examine the DataExecutionPrevention_Drivers property of the Win32_OperatingSystem class. In some system configurations, hardware DEP may be disabled by using the /nopae or /execute switches in the Boot.ini file. To examine this property, type the following command at a command prompt:
wmic OS Get DataExecutionPrevention_Drivers

Method 2: Use the graphical user interface
To use the graphical user interface to determine whether DEP is available, follow these steps:
- Click Start, click Run, type
wbemtestin the Open box, and then click OK. - In the Windows Management Instrumentation Tester dialog box, click Connect.
- In the box at the top of the Connect dialog box, type rootcimv2, and then click Connect.
- Click Enum Instances.
- In the Class Info dialog box, type Win32_OperatingSystemin the Enter superclass name box, and then click OK.
- In the Query Result dialog box, double-click the top item.
Note
This item starts with 'Win32_OperatingSystem.Name=Microsoft...'
- In the Object editor dialog box, locate the DataExecutionPrevention_Available property in the Properties area.
- Double-click DataExecutionPrevention_Available.
- In the Property Editor dialog box, note the value in the Value box.
If the value is TRUE, hardware DEP is available.
Note
To determine the mode in which DEP is running, examine the DataExecutionPrevention_SupportPolicy property of the Win32_OperatingSystem class. The table at the end of Method 1 describes each support policy value.
To verify that hardware DEP is enabled in Windows, examine the DataExecutionPrevention_Drivers property of the Win32_OperatingSystem class. In some system configurations, hardware DEP may be disabled by using the /nopae or /execute switches in the Boot.ini file.

The third-party products that this article discusses are manufactured by companies that are independent of Microsoft. Microsoft makes no warranty, implied or otherwise, regarding the performance or reliability of these products.
-->This article describes how to determine that hardware DEP is available and configured on your computer.
Original product version: Windows Server 2012 R2, Windows 10 - all editions
Original KB number: 912923
Introduction
Data Execution Prevention (DEP) is a set of hardware and software technologies that perform additional checks on memory to help protect against malicious code exploits.
Hardware-enforced DEP marks all memory locations in a process as non-executable unless the location explicitly contains executable code. A type of malicious code attacks tries to insert and run code from non-executable memory locations. DEP helps prevent these attacks by intercepting them and raising an exception.
This article describes the requirements for using hardware-enforced DEP. This article also describes how to confirm that hardware DEP is working in Windows.
More information
Requirements for using hardware-enforced DEP
To use hardware-enforced DEP, you must meet all the following conditions:
The computer's processor must support hardware-enforced DEP.
Many recent processors support hardware-enforced DEP. Both Advanced Micro Devices (AMD) and Intel Corporation have defined and shipped Windows-compatible architectures that are compatible with DEP. This processor support may be known as NX (no-execute) or XD (execute disable) technology. To determine whether your computer's processor supports hardware-enforced DEP, contact the manufacturer of your computer.
Hardware-enforced DEP must be enabled in the BIOS.
On some computers, you can disable processor support for hardware-enforced DEP in the BIOS. This support can't be disabled. Depending on your computer manufacturer, the option to disable this support may be labeled 'Data Execution Prevention,' 'XD,' 'Execute Disable,' or 'NX.'
The computer must have Windows XP with Service Pack 2 or Windows Server 2003 with Service Pack 1 installed.
Note
Both 32-bit versions and 64-bit versions of Windows support hardware-enforced DEP. Windows XP Media Center Edition 2005 and Microsoft Windows XP Tablet PC Edition 2005 include all the features and components of Windows XP SP2.
Hardware-enforced DEP must be enabled for programs on the computer.
In 64-bit versions of Windows, hardware-enforced DEP is always enabled for 64-bit native programs. However, depending on your configuration, hardware-enforced DEP may be disabled for 32-bit programs.
For information about how to configure memory protection in Windows XP with Service Pack 2, visit the following Microsoft Web site:
https://technet.microsoft.com/library/cc700810.aspx
How to confirm that hardware DEP is working in Windows
D.e.p Driver Download Windows 7
To confirm that hardware DEP is working in Windows, use one of the following methods.
Method 1: Use the Wmic command-line tool
You can use the Wmic command-line tool to examine the DEP settings. To determine whether hardware-enforced DEP is available, follow these steps:
Click Start, click Run, type cmd in the Open box, and then click OK.
At the command prompt, type the following command, and then press ENTER:
If the output is 'TRUE,' hardware-enforced DEP is available.
To determine the current DEP support policy, follow these steps.
D.e.p Driver Download Windows 10
Click Start, click Run, type cmd in the Open box, and then click OK.
At the command prompt, type the following command, and then press ENTER:
The value returned will be 0, 1, 2 or 3. This value corresponds to one of the DEP support policies that are described in the following table.
DataExecutionPrevention_SupportPolicy property value Policy Level Description 2 OptIn (default configuration) Only Windows system components and services have DEP applied 3 OptOut DEP is enabled for all processes. Administrators can manually create a list of specific applications that do not have DEP applied 1 AlwaysOn DEP is enabled for all processes 0 AlwaysOff DEP is not enabled for any processes Note
To verify that Windows is running with hardware DEP enabled, examine the DataExecutionPrevention_Drivers property of the Win32_OperatingSystem class. In some system configurations, hardware DEP may be disabled by using the /nopae or /execute switches in the Boot.ini file. To examine this property, type the following command at a command prompt:
wmic OS Get DataExecutionPrevention_Drivers
Method 2: Use the graphical user interface
Driver Downloader
To use the graphical user interface to determine whether DEP is available, follow these steps:
- Click Start, click Run, type
wbemtestin the Open box, and then click OK. - In the Windows Management Instrumentation Tester dialog box, click Connect.
- In the box at the top of the Connect dialog box, type rootcimv2, and then click Connect.
- Click Enum Instances.
- In the Class Info dialog box, type Win32_OperatingSystemin the Enter superclass name box, and then click OK.
- In the Query Result dialog box, double-click the top item.
Note
This item starts with 'Win32_OperatingSystem.Name=Microsoft...'
- In the Object editor dialog box, locate the DataExecutionPrevention_Available property in the Properties area.
- Double-click DataExecutionPrevention_Available.
- In the Property Editor dialog box, note the value in the Value box.
If the value is TRUE, hardware DEP is available.
D.e.p Driver Download Torrent
Note
To determine the mode in which DEP is running, examine the DataExecutionPrevention_SupportPolicy property of the Win32_OperatingSystem class. The table at the end of Method 1 describes each support policy value.
To verify that hardware DEP is enabled in Windows, examine the DataExecutionPrevention_Drivers property of the Win32_OperatingSystem class. In some system configurations, hardware DEP may be disabled by using the /nopae or /execute switches in the Boot.ini file.
The third-party products that this article discusses are manufactured by companies that are independent of Microsoft. Microsoft makes no warranty, implied or otherwise, regarding the performance or reliability of these products.